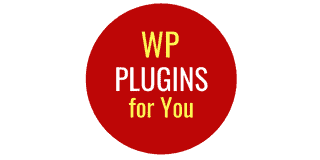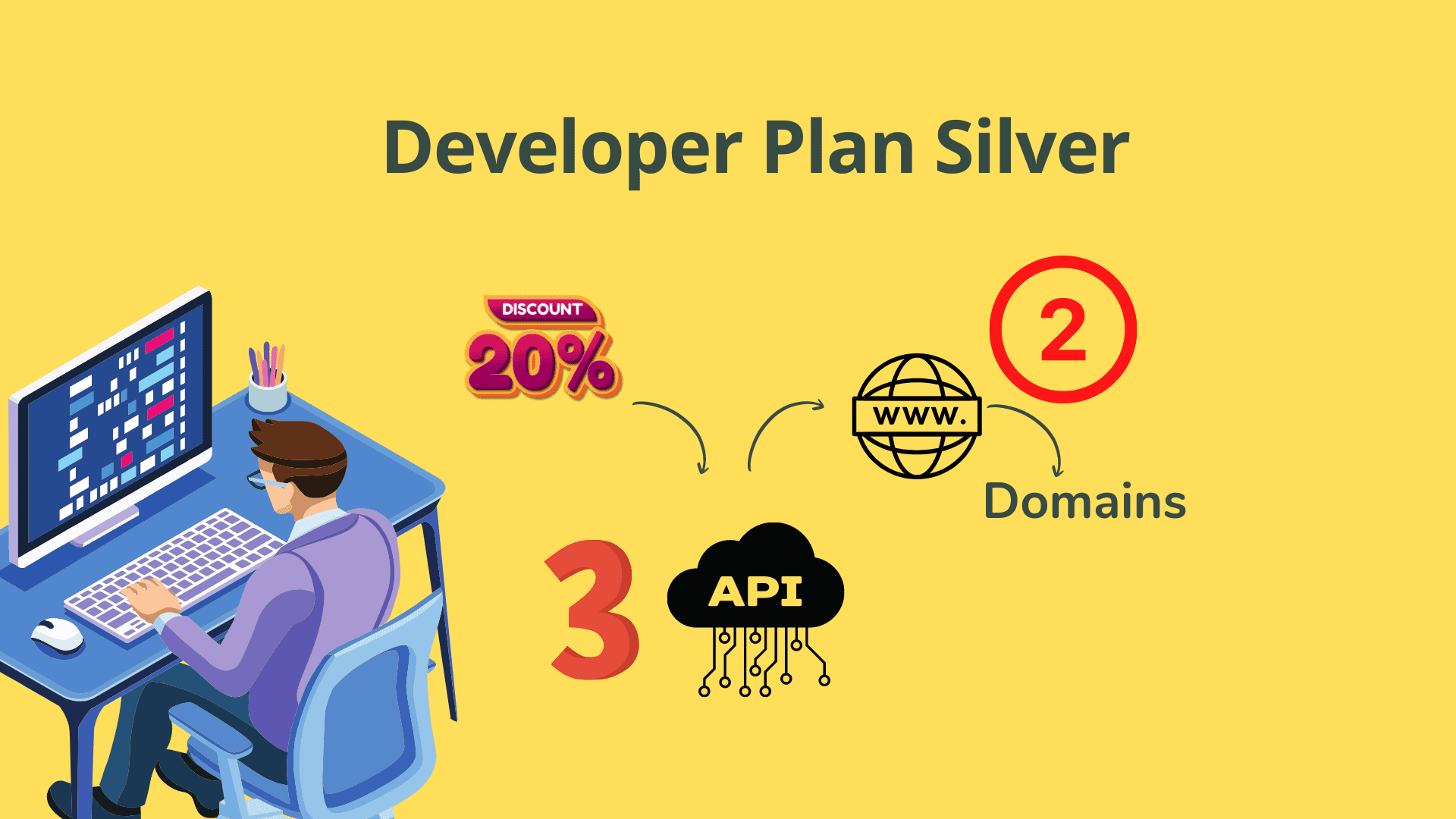Uncategorized
Quiz Maker Plugin: Import Tags, True False From Excel Sheet
We have just published the new version 1.0.6 of the Quiz Maker Question Importer Plugin, which enhances productivity by letting you import quiz questions directly from an Excel sheet or CSV.
What is new in Version 1.0.6 of the Quiz Maker Import Plugin
The following are new capabilities that support the Quiz Maker Plugin – Pro version :
- Users can import question tags
- To import tags – write a comma separated, e.g. (online course, online education)
- Create a category with a title.
- Import answer image with URL
- Import each answer point, and write with “|” separate
- import True/False questions
- Dropdown type question – Use the same template and fill “select” in the question type column.
Steps to import true and false questions in the Quiz Maker plugin?
It is very easy. Here are the steps :
Step 1: Download the Template from the Quiz Maker Importer plugin.
Step 2: Open it and fill in its columns.
- For the True or Flase Type question, you must type ‘true_or_false’ in the ‘Question Type’ column,
- After that, fill in the ‘Question Title’ and ‘Content’ columns.
- Provide the URL in the ‘Question Image’ column if your question has an image.
- Specify the number of points for the question in the ‘Question Weight’ column.
- Categorize your question, for example, as ‘Grammar’ in the ‘Question Category’ column.
- Add relevant tags separated by commas, such as ‘Online Course, Online Tags’.
Step 3: Skip column Options 1 to 5 for True/False Questions
For true/false questions, you don’t need to fill in ‘Option 1’ to ‘Option 5’. Just leave them blank.
Step 4: Adding Images to True/False Questions
If your true/false question involves images, fill in the image URLs in ‘Option 1’ and ‘Option 2’ columns.
Step 5: Set Different Answer Points
To assign different point values for correct and incorrect answers, use the | (pipe) symbol as a separator. For example, ‘4|0’ means 4 points for a correct answer and 0 for an incorrect one.
Step 6: Specify the Correct Answer
In the ‘Correct Answer’ column, indicate the correct option, either 1 or 2, for true/false questions.
Step 7: Additional Details
Complete the ‘Wrong Answer Text,’ ‘Right Answer Text,’ ‘Question Hints,’ and ‘Explanation’ columns to provide additional information about the question.
Step 8: Save and Upload
Save your template, and now head over to the Quiz Maker Question Importer plugin settings page. Upload your saved template, and you’re good to go!
Congratulations! You’ve successfully imported all your true/false questions with answers and images. How easy was that?